I personally have been using Ubuntu extensively for the software development. As you might be aware, Ubuntu can be natively installed on both Windows and Mac Intel hardware to dual boot with the respective OS. However, with new Mac M1 chipset, it has not been possible yet to natively install it. Asahi Linux project is actively working on natively porting Linux to M1 hardware. Until that happens, the only option to use Linux on Mac M1 is via a hypervisor. This post describes steps to set up Ubuntu 22.04 on Mac M1 using UTM
Prerequisites
- Apple Machine with M1 hardware
- UTM App installed on the Apple machine
- Basic understanding of Linux operating system
1. Download Ubuntu 22.04 ISO image
Mac M1 is ARM based system. So, go to the link https://cdimage.ubuntu.com/jammy/daily-live/current/ and download jammy-desktop-arm64.iso
2. Open UTM App and configure it to install Ubuntu 22.04
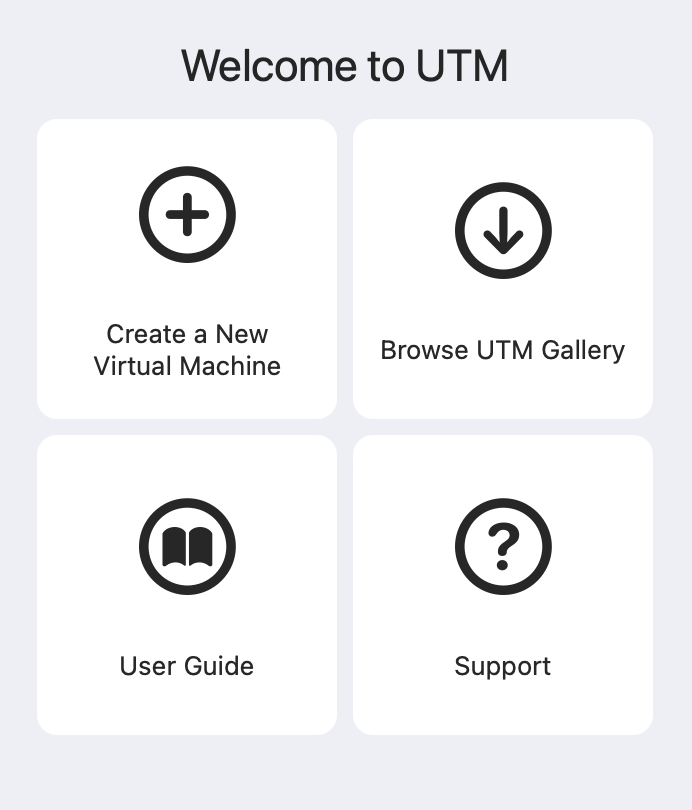
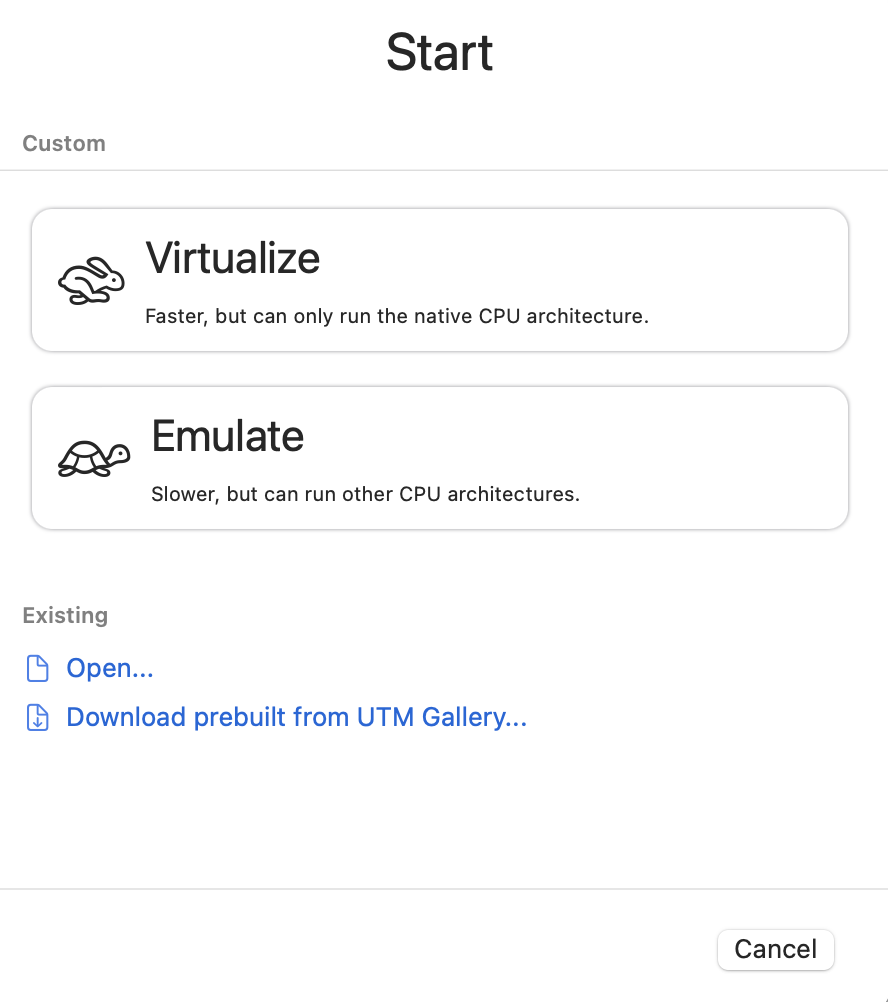
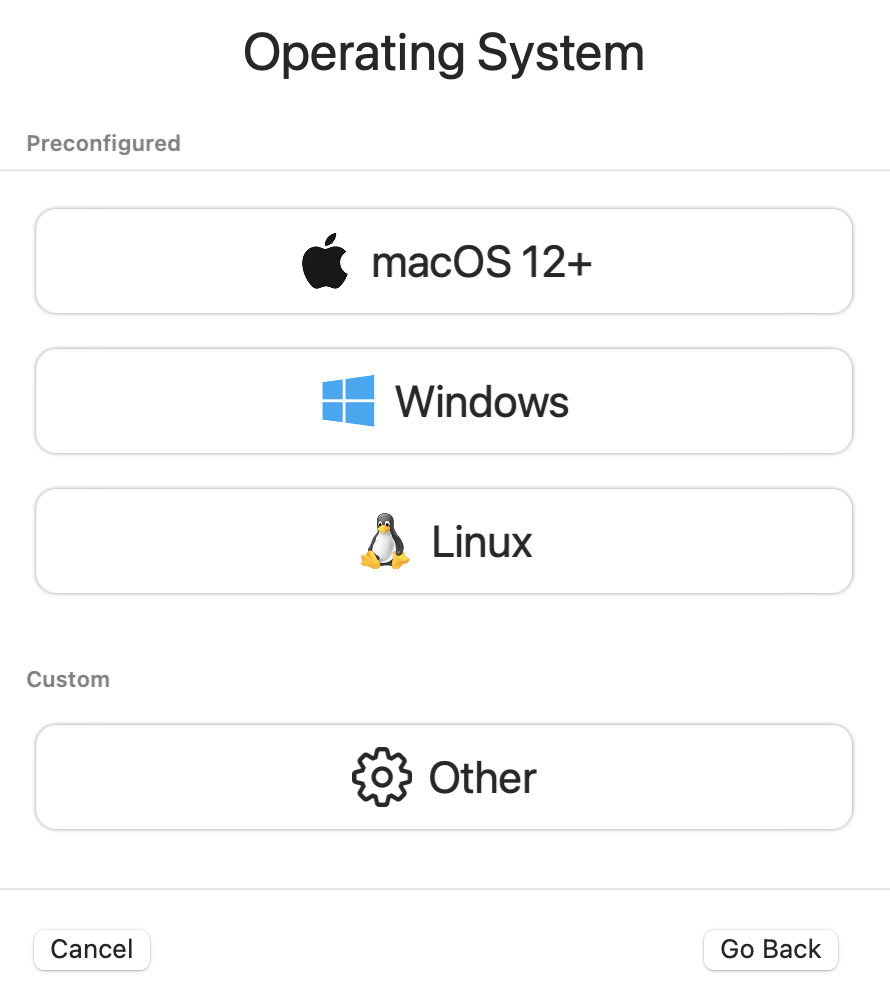
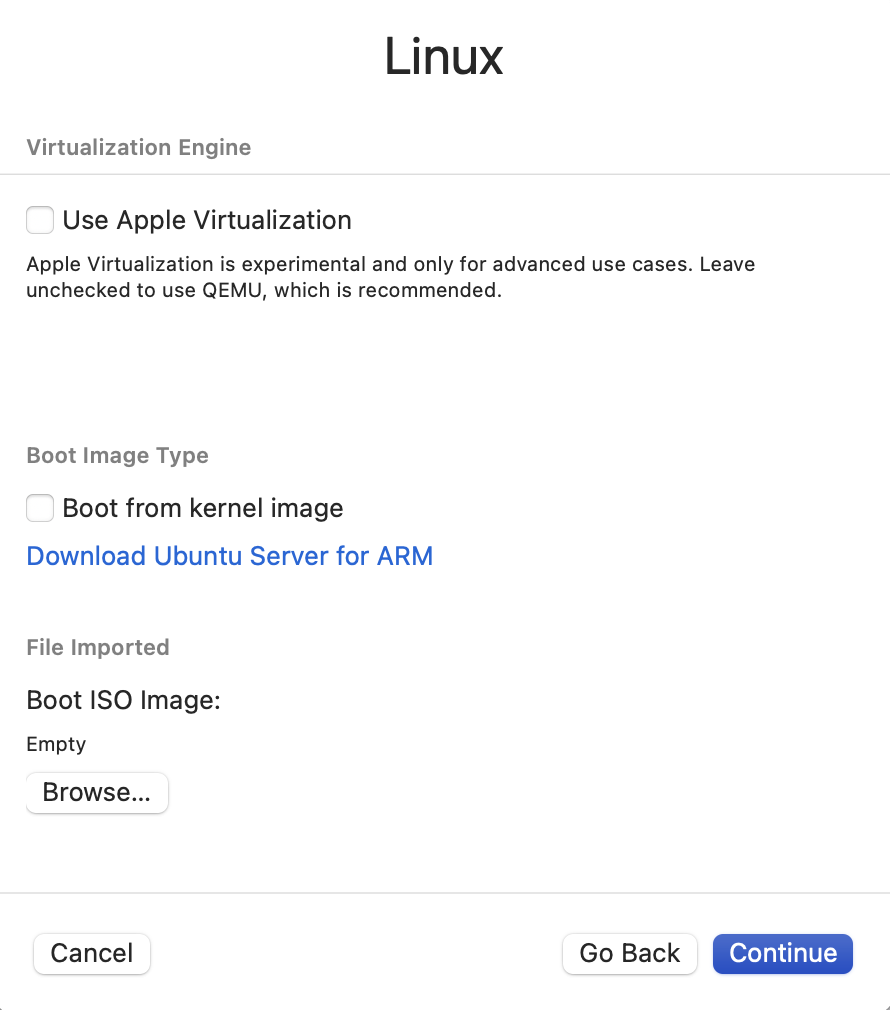
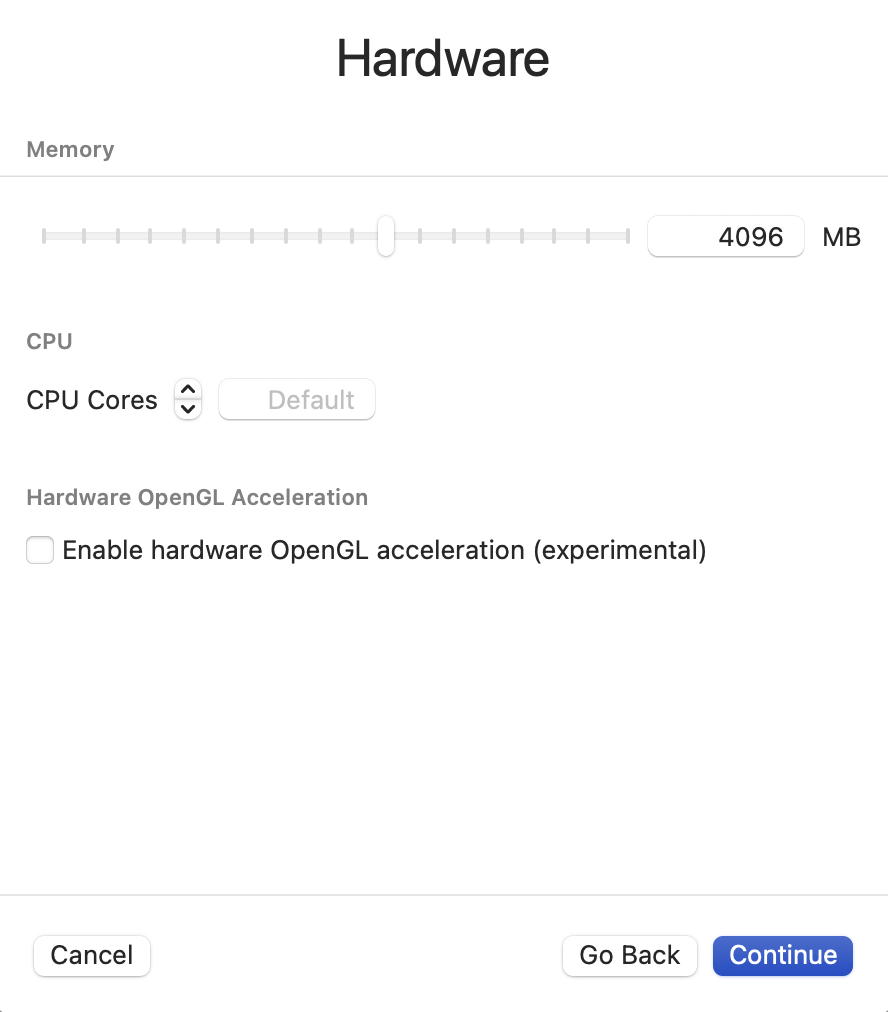
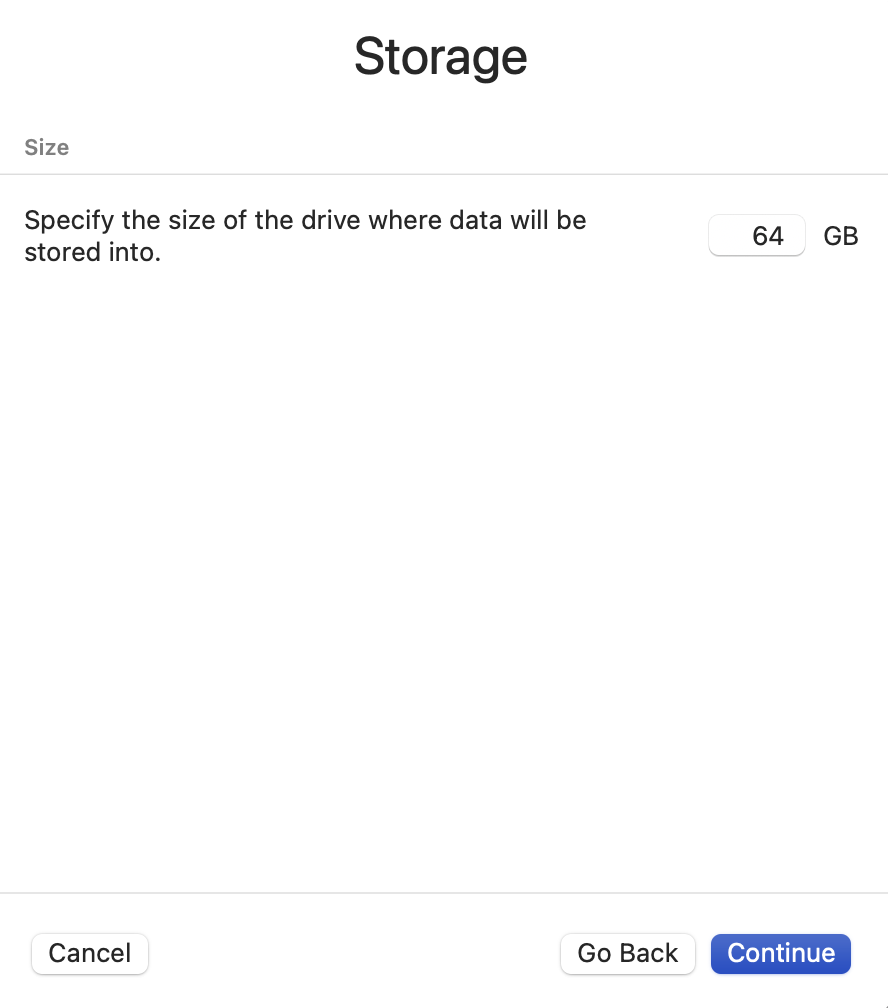
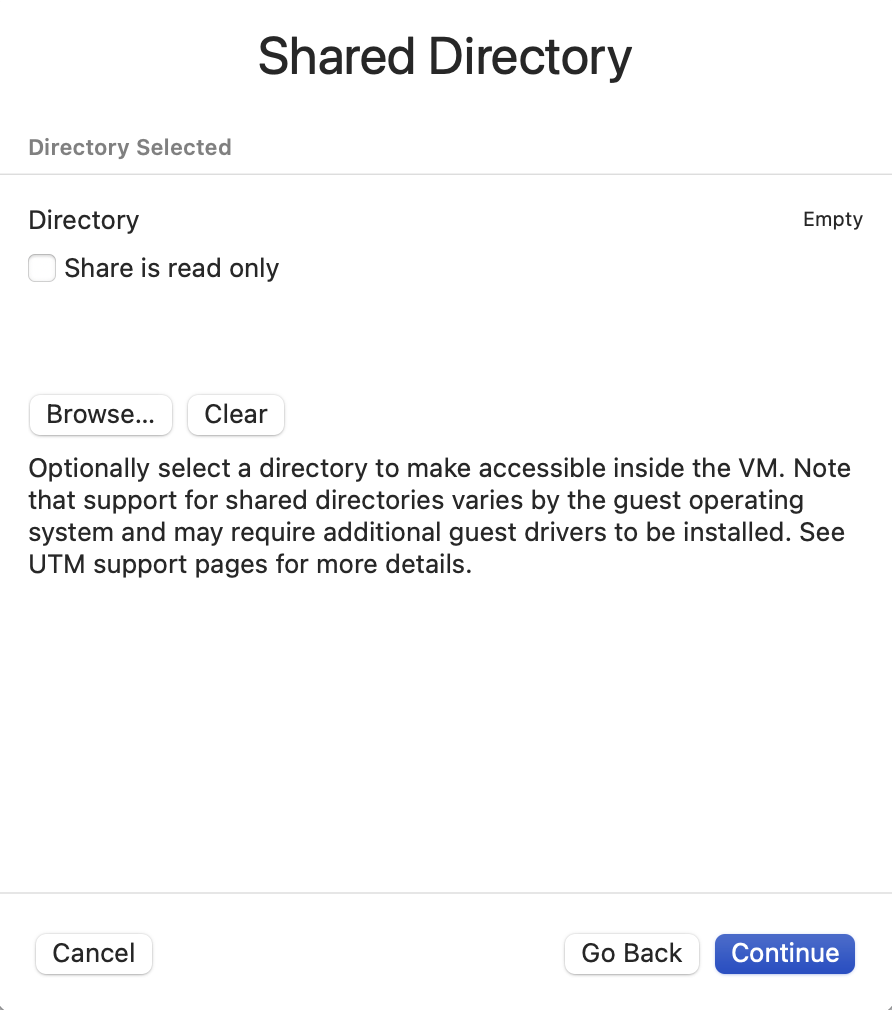
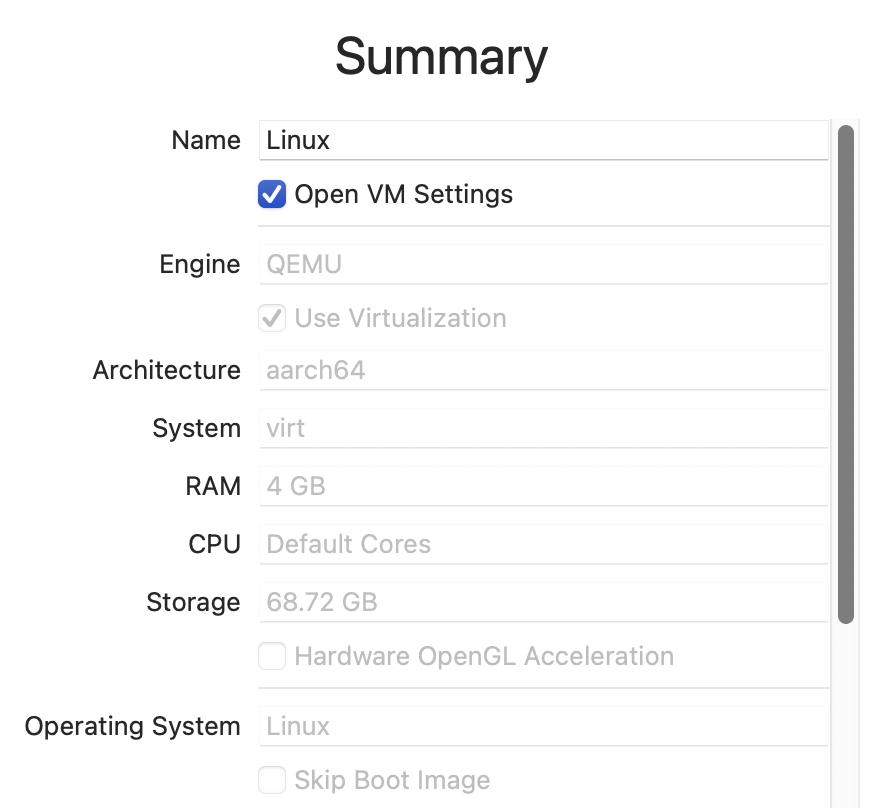
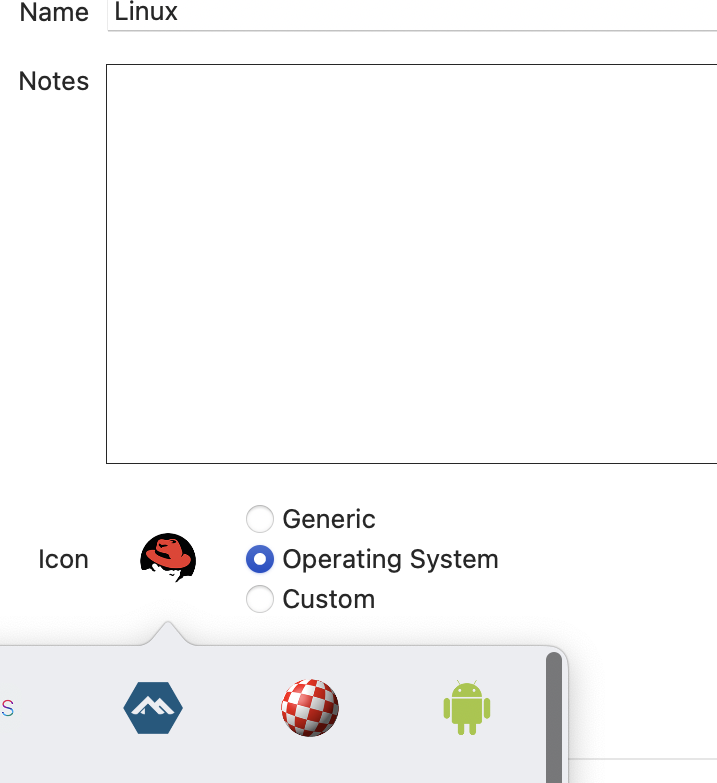
3. Install Ubuntu 22.04
After saving the configuration for Ubuntu in UTM App, click start on the virtual machine. This will boot Ubuntu 22.04 from the ISO image. Follow the installation steps and select reboot. After installation and before the virtual machine reboots, remove the ISO image mount
4. Enable clipboard and directory sharing
Install the following packages on Ubuntu to enable clipboard and directory sharing
sudo apt install spice-vdagent spice-webdavd5. Customize Ubuntu 22.04
In my previous post, I discussed about steps to customize Ubuntu 20.04 desktop. Most of the steps remain the same for 22.04 with the following exceptions
- Doc customization settings are available under settings -> Appearance -> Dock. So, you will not require to install dconf-editor to customize the Dock
- The GNOME version on 22.04 is 42.2
- Install gnome-shell-extension-manager to browse and install shell extensions Transparent top bar, Transparent window moving and User Themes